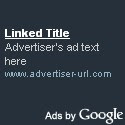Hi bloggy readers,
In my recent article - Writing a Scientific Article by Using Subscript and Superscript Function -, i already showed you how to create subscripted and superscripted text formatting in posted article in order to create a distinct appearance of special text/formulas/codes from other normal text besides the using of Courier font type. Anyway, as i searched little bit further about the adding of special codes into article, i just found out that there are bunch of useful codes that are formally used by common bloggers in their blogs. For example, in some other blogs, you can see a copyright code "©" stacked on their blogs to prevent their contents from being stolen by irresponsible individuals around the internet.
Other useful characters such as ®, ™, or € can help you a lot when writing article contains those unique characters by using HTML entities via Edit HTML mode in post editor. Okay, in this article, i am gonna show you how to insert those special characters in our posted article.
1. Log in to Blogger account
Now go to Blogger.Com and Log in to your Blogger account.
2. Create a New Post
In this tutorial, i am just gonna show you how to create the special characters by using some HTML entities via Edit HTML mode in your post editor, so i suggest you to do this tutorial in the post editor. Now in the Dashboard, press the New Post button in your chosen blog.
3. Switch the tab of post editor to Edit HTML
After landing to the New Post editor, now switch the tab from Compose to Edit HTML mode. In this mode, we will be able to insert the HTML codes in our article, and as a result, can be seen directly from Compose mode. So, it's all about switching the tabs, Compose to Edit HTML, back and forth. But now, we are gonna use the Edit HTML feature.
4. Pick any special symbol and put the HTML entity
As you can see below, all the Entities Name and Number can be easily used and will be resulting as a specific symbol you are referring to. For example, now pick any of these symbol you want to use, i assume that you want to use a registered trademark symbol "®" in your article, now copy either the entity name ® or the entity number ™ in the Edit HTML post editor.
5. See the result
To see the result of that special character, now switch the tab back to Compose mode. As you can see, in the Compose mode, the character "®" will be displayed in the post editor.
Okay, that's it for now. See you at my next article.
In my recent article - Writing a Scientific Article by Using Subscript and Superscript Function -, i already showed you how to create subscripted and superscripted text formatting in posted article in order to create a distinct appearance of special text/formulas/codes from other normal text besides the using of Courier font type. Anyway, as i searched little bit further about the adding of special codes into article, i just found out that there are bunch of useful codes that are formally used by common bloggers in their blogs. For example, in some other blogs, you can see a copyright code "©" stacked on their blogs to prevent their contents from being stolen by irresponsible individuals around the internet.
Other useful characters such as ®, ™, or € can help you a lot when writing article contains those unique characters by using HTML entities via Edit HTML mode in post editor. Okay, in this article, i am gonna show you how to insert those special characters in our posted article.
1. Log in to Blogger account
Now go to Blogger.Com and Log in to your Blogger account.
2. Create a New Post
In this tutorial, i am just gonna show you how to create the special characters by using some HTML entities via Edit HTML mode in your post editor, so i suggest you to do this tutorial in the post editor. Now in the Dashboard, press the New Post button in your chosen blog.
3. Switch the tab of post editor to Edit HTML
After landing to the New Post editor, now switch the tab from Compose to Edit HTML mode. In this mode, we will be able to insert the HTML codes in our article, and as a result, can be seen directly from Compose mode. So, it's all about switching the tabs, Compose to Edit HTML, back and forth. But now, we are gonna use the Edit HTML feature.
4. Pick any special symbol and put the HTML entity
As you can see below, all the Entities Name and Number can be easily used and will be resulting as a specific symbol you are referring to. For example, now pick any of these symbol you want to use, i assume that you want to use a registered trademark symbol "®" in your article, now copy either the entity name ® or the entity number ™ in the Edit HTML post editor.
| Result | Description | Entity Name | Entity Number |
|---|---|---|---|
| ® | registered trademark | ® | ® |
| ™ | trademark | ™ | |
| ¥ | yen | ¥ | ¥ |
| € | euro | € | € |
| § | section | § | § |
| < | less than | < | < |
| > | greater than | > | > |
| & | ampersand | & | & |
| ¢ | cent | ¢ | ¢ |
| © | copyright | © | © |
| £ | pound | £ | £ |
| non-breaking space | |   |
5. See the result
To see the result of that special character, now switch the tab back to Compose mode. As you can see, in the Compose mode, the character "®" will be displayed in the post editor.
Okay, that's it for now. See you at my next article.












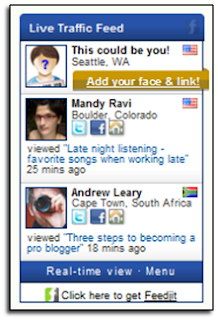
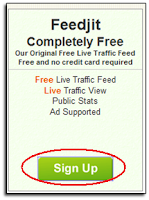
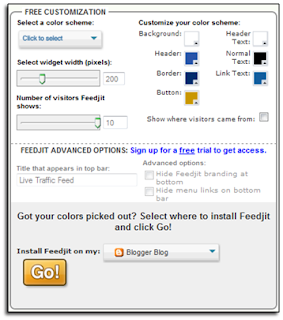
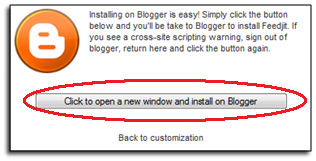
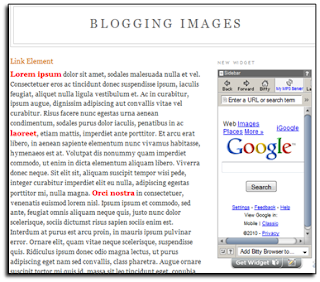









 Is your computer infected with virus? Do you often get mysterious error messages? Well this is a common problem faced by almost all the computer users across the globe. There are many viruses and worms out there that could infect your computer. Some are harmless, but, they do have the capacity to do any number of nasty things, up to and including, erasing all data from your computer. However there are ways to keep viruses away from your PC. Here are the 12 tips to maintain a virus free computer.
Is your computer infected with virus? Do you often get mysterious error messages? Well this is a common problem faced by almost all the computer users across the globe. There are many viruses and worms out there that could infect your computer. Some are harmless, but, they do have the capacity to do any number of nasty things, up to and including, erasing all data from your computer. However there are ways to keep viruses away from your PC. Here are the 12 tips to maintain a virus free computer.